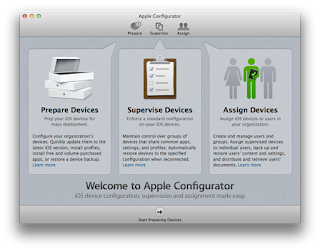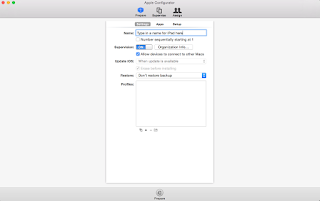|
| Courtesty: openclipart.org |
Here are some things you can do to help make your computer perform better. This post will deal mostly with Windows. If you are using OS X, check out this article from CNET explaining five tips to speed up your Mac.
First thing to do is scan and remove any malware and viruses that have worked their way into your computer. A couple programs I would suggest is Malwarebytes and Avast antivirus. Both programs are free, do their jobs well, and are available for both Windows and OS X. Download and install each program, then launch them one at a time, perform a full system scan and allow the program to either remove or quarantine anything it finds. If it requests that you restart your computer after, I would. I would restart it even if it doesn't ask.
If you have a load of tool bars in your website, removing those completely will often speed up your web browsing and some toolbars may be removed through the malware scan. If this happens, I wouldn't waste time reinstalling any of the toolbars. Moving forward, any software installs that give the option for a custom install would be better installed this way. Why? Often you have the choice of not installing features that you don't actually need. I always do a custom install on programs, even if I stick with the default settings I will know what it is doing. Many times you are then given the option to not install that coupon toolbar when installing a program for doing my finances. Sometimes you might need to re-run a malware scan after removing toolbars.
Change web browsers. I never use or recommend the Internet Explorer browser that comes with Windows. There are many other browsers than can do a better job and not be the number one target for malware. Personally I use Mozilla's Firefox with some add-ons such as NoScript, which blocks clickjacking attempts, Java, Javascript and other executables from running. If I need a website to load its scripts, I can click on it and choose to temporarily load them or if it is a site like my bank I can tell it to always allow. Google's Chrome browser is another excellent option.
Open the computer and do a bit of 'dusting' on the inside. It is not recommended to use a vacuum cleaner to 'suck' out the dust because it can cause static electricity to buildup and a static discharge can kill your computer. My boss at a former employer zapped a fairly new motherboard when working on a computer because of static discharge. Grab a couple cans of compressed air and blow out everything you can. Underneath the motherboard and inside the power supply (from both directions) using that little tube that comes with the can, drive bays, the cables, the casing, everything.
If you have the money and use your computer for doing more than social media, email, finances, and other basic things. you could also upgrade things like the video card and the hard drive. Newer technology in video graphics have brought us faster processing power and hard drives have grown in storage capacities and speed. Today you can get a terabyte of storage space for around a hundred bucks and if you wanted to go with a fast hard drive there are the new solid-state drives (SSD) which perform very well because they have no moving parts, however,the storage capacity isn't (yet) as large as a mechanical drive and the costs are still pretty higher - in my option - for what you get.
And lastly, try your best at keeping your computers software updated, both Windows and device drivers. If you do most of these, you should find your computer performance being a bit better than it use. There is one more option you can do if you don't mind basically starting over and that is to do a complete wipe and erasure of the hard drive and reinstalling Windows. Only do this if you have done everything you can do to improve performance and nothing seems to work. Save everything you can to re-writable CD/DVD if you can or create a Dropbox or Google Drive account and copy your documents and pictures there. If after a wipe and reinstall your computer is still not working as good as you remember it and you can't live with it like that, it might be time for a new computer.