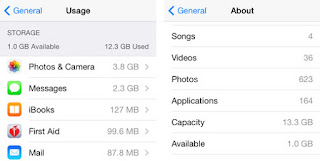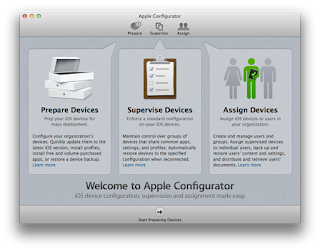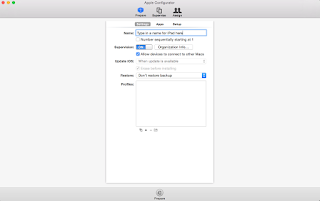As a follow-up to my blog,
Cutting the Cable and Streaming Everything, this post will cover setting up your own Plex Media Server.
Plex is a powerful and east to use media server you can install on almost any computer to host and playback your media. Whether it is music, photos, television series, or movies - Plex has you covered!!
THINGS YOU NEED...
To begin you need a computer that will act as your media server. Plex can run on a Mac, Windows, or Linux computer. For playback, you'll need the Plex App for whatever device you wish to play your media library back on. If you won't be streaming anywhere, you could go as bare as connecting your media server to your television and using Plex's web interface. Going this route, I would recommend getting an inexpensive Bluetooth keyboard, such as the
Logitech K400r. This keyboard comes with the Bluetooth transmitter so if your computer does not have Bluetooth built-in, it will with this keyboard AND it has a built-in two button mouse trackpad so no separate pointing device is needed! There are also Plex apps for Android, Chromecast, iOS, PlayStation, Roku, Xbox, and several others - you'll have to decide how you want to play/stream your media!
The minimum requirements for the media server as Plex recommends is this:
- Intel Core 2 Duo processor 1.6 GHz or better
- At least 1GB RAM for Windows/Mac OS X
- At least 512MB RAM for Linux
- Windows: Vista SP2 or later
- OS X: Snow Leopard 10.6.3 or later (64-bit)
- Ubuntu, Debian, Fedora, CentOS or SuSE Linux
The recommended requirements for the media server as Plex recommends is this:
- Intel Core 2 Duo processor 2.4 GHz or better
- If transcoding for multiple devices, a faster CPU may be required
- At least 2GB RAM
- Windows: Vista SP2 or later
- OS X: Snow Leopard 10.6.3 or later (64-bit)
- Ubuntu, Debian, Fedora, CentOS or SuSE Linux
From my own experience, I would
not recommend the minimum requirements. It will work alright with those settings but often I would run into 'buffering' issues. Don't let that discourage you though, give it a try with the computer you want to use. My media server consists of this (and only has a Windows Experience Index of 1):
- Intel Pentium 4 processor 3.20 Ghz
- 2GB RAM
- 32-bit Windows 7 Professional
- 3 hard drives:
- 32GB primary drive - only Windows and the Plex server program are installed
- 2 storage drives for media only
- 2TB secondary drive
- 3TB tertiary drive
What I found made my media server perform the best wasn't more memory or processing power, it was an upgrade to my network router! Refer back to an earlier post titled "
Shopping for a Home Wireless Access Point or Router?" and scroll to the middle of the article to the Netgear R6300 if you want to read more about my router. Upgrading my router made all the difference in the world, my buffering issue are rare now, video playback is near HD quality - I keep the streaming quality at 4 Mbps, 720p for local. Remote and Web playback quality is set at 1.5Mbps, 480p.
WHAT YOU DO NEXT...
Next you need to get your media in order. This process can take a relatively short amount of time or a long time just depends on how much you have at the moment!
I am going to assume your media is all stored on DVDs. To get them off of your disc and on your computer as a file, you'll need a DVD ripping tool such as
Freemake Video Converter. When you open this program, click on the DVD button and for what you want to convert the media to I have found the FLV files playback better than MP4, AVI, or MKV. Especially when streaming to devices over the Internet.
After you have your media converted you need to setup folders and sub-folders and file names in a certain way for the media server to be able to index it properly. Plex has a rather well documented section for the best way to do this. You can find this information by clicking
this link. An example of how this should be structured, check out the following example pictures for sections on movies, music and television:
For movies:
For music:
For television:
Overview of all of the structure of all the main folders:
As you can see each section has is its own folder (see the overview image immediately above) and within those sections is first a folder titled what it is (either a movie with the year it was released in parenthesis, television series, or in the case of music is the artist - album name). The folder inside the first is either the name of the movie again with the year of release, the season of the tv series, or the name of the song. The third level, is for television series, the files there are named by the show title followed by a series number and episode number. For help on naming you can also refer to the
Online TV Database, there you can find the season and episode numbers if you need it.
I highly recommend taking your time and getting this set up before moving forward. There is a lot of up front work but once you get this done, any media you add after this will be simple and easy!! When I first configured my Plex server I didn't know about the proper naming rules and went my own way about it. I ended up with one confused media server when it came to television series. Movies I got it right, I didn't have the year of release and that messed up a small number of listings.
PLEX MEDIA SERVER...
OK, so you have your computer ready and now go to www.plex.tv, click on the downloads link at the top of the screen. Click the "Computer" button for the Plex Media Server to go to the screen to choose your operating system and download the software. Once downloaded, begin the installation program and follow the default settings.
If Plex does not automatically launch when completed, right click on the Plex icon in the system tray
(down by the clock) and select Media Manager. Since this is your first time opening interface the Plex Setup Wizard will appear.
So the basic setup happens. It asks for some simple information at the start. It wants you to name the server, connect your server to Plex to be able to access it when not at home. And asks if you want to send any anonymous data back to Plex for helping improve the program.
After this you are greeted with a screen to add a library. Go ahead and begin!
- Click the Add Library button
- Choose the appropriate Library Type
- Name the Library if the default name doesn't suit you
- Click Next
- Click Add Folder
- Browse for the folder to add
- Choose Add once done
- Add additional folders if required in the same way
- If necessary, set the Advanced Options
- Once done, click Add Library
- The Library is created and the media found will be added to the database
If you need or want more information regarding Creating Libraries, click
this link which will take you to a Plex article.
For now, skip Channels and continue with the setup wizard. For more information on channels click
this link.
Once the setup wizard has finished, the server will begin scanning your media and creating the Plex libraries. Depending on how much media you have, this could take a matter of minutes or hours.
Congratulations!! You have a running media server with the capability to streaming to your cell phone, tablet, computer, from anywhere where you have an Internet connection. For home use, I would recommend either getting a Roku box connected to your television. See my article on
Cutting the Cable and Streaming Everything to see how Plex is one of several things that can help you save money each month!
If you would like more detailed instructions, you can find that at Plex website by clicking
this link.